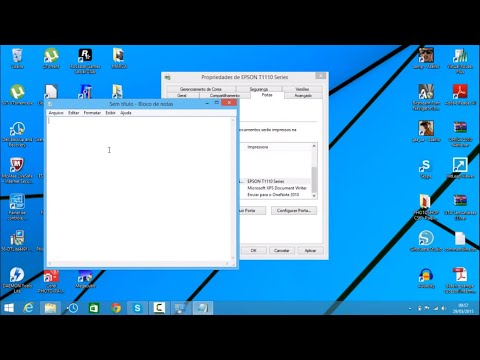2024 Autor: Beatrice Philips | [email protected]. Última modificação: 2023-12-16 05:55
Vários tipos de equipamento de escritório entraram há muito tempo em nossa vida diária. As impressoras são especialmente procuradas. Hoje, qualquer pessoa que tenha essa técnica milagrosa em casa pode imprimir facilmente qualquer material para si mesmo, sem visitar instituições especializadas. mas muitos usuários têm dificuldade para conectar a impressora a um laptop por meio de uma rede Wi-Fi … Vamos descobrir como fazer isso direito. Felizmente, para usuários do Windows 7 e posteriores, os métodos de conexão são quase idênticos.
Conexão de ponto de acesso Wi-Fi
Existem duas maneiras fáceis de conectar sua impressora ao laptop via Wi-Fi:
Conexão LAN

através de um roteador Wi-Fi

Vamos analisar cada um deles separadamente.
Rede local
Para usar a impressora no futuro, você deve conecte-o à rede sem fio primeiro . Isso pode ser feito usando o seguinte algoritmo de ações.
- Redefina as configurações da impressora para as configurações de fábrica. Infelizmente, é impossível dar instruções mais precisas, uma vez que esse processo é individual para cada modelo. Portanto, você terá que ler as instruções de operação para este dispositivo técnico.
- Agora siga as instruções para definir as configurações básicas para sua impressora.
- A luz Wi-Fi no painel da impressora deve ficar verde.


A próxima coisa a fazer é conectar seu laptop a esta rede
- No canto inferior direito da tela, clique com o botão direito no ícone da rede Wi-Fi.
- Agora você precisa selecionar o nome da impressora na lista de conexões disponíveis e conectar.
- Normalmente, com as configurações padrão da impressora e da conexão, não é necessária uma senha, mas se o sistema, mesmo assim, solicitar que você especifique, você pode encontrar o código no manual do usuário (ou foi definido anteriormente pelo usuário).
- Resta apenas esperar que o sistema operacional instale todos os drivers necessários no novo dispositivo, após o que ele estará pronto para uso. Se a instalação dos drivers não iniciar automaticamente, você sempre pode instalá-los manualmente usando o disco incluído ou um programa especial.


Como você pode ver, a conexão dessa maneira não é apenas muito simples, mas também não requer nenhuma fiação.
Menos você pode citar o fato de que terá que interromper a conexão Wi-Fi com a Internet de vez em quando, se ela for usada apenas para conectar uma impressora.
Por meio de um roteador
Considere agora um método de conexão que evita alternar entre redes sem fio sempre que você precisar usar a impressora . É considerada uma forma ainda mais fácil do que a anterior.
Para estabelecer essa conexão, você precisará usar o assistente de instalação sem fio, que é integrado ao sistema operacional de cada laptop.

No entanto, antes de fazer isso, certifique-se de que sua impressora pode se conectar a outros dispositivos usando este assistente. Se as instruções de operação indicarem que o dispositivo suporta criptografia WEP e WPA, isso significa que você definitivamente poderá estabelecer uma conexão.
- O primeiro passo é ir para as configurações da impressora e selecionar o item "Rede". Uma lista de todas as redes sem fio disponíveis para conexão aparecerá.
- Selecione a rede Wi-Fi desejada.
- Insira a chave de criptografia de rede (senha).

O dispositivo agora está conectado à rede sem fio. A vantagem desse método é que você pode usar a impressora de qualquer dispositivo conectado à mesma rede, seja um smartphone, SmartTV ou computador pessoal.
Como faço para compartilhar a impressão?
Para compartilhar o uso de sua impressora, primeiro você terá que conectar o dispositivo de impressão ao laptop usando um cabo USB comum.


Este método pode ser útil quando é possível conectar a impressora ao seu PC doméstico usando uma conexão com fio. No entanto, você também precisa conectar seu laptop à rede.
Depois de verificar se a impressora está conectada, você pode comece a configurar … Para fazer isso, vá até o “Painel de Controle” através do menu “Iniciar” e selecione “Dispositivos e Impressoras”.

Agora, a partir da lista de dispositivos disponíveis selecione uma impressora existente e clique com o botão direito nele. Na lista que se abre, clique em "Propriedades da impressora".

Aqui estamos apenas interessados em Aba de acesso , e mais especificamente - o item "Compartilhando esta impressora " … Certifique-se de que haja uma marca de seleção ao lado dela e, no campo abaixo, o nome da rede para a impressora está definido.

Depois de salvar essas configurações, você pode desconectar o cabo USB e testar a funcionalidade . Vá para "Dispositivos e impressoras" novamente e clique em "Adicionar impressora". Na janela que se abre, entre os dois itens disponíveis, selecione "Adicionar uma impressora de rede, sem fio ou Bluetooth". Depois disso, uma lista de todos os dispositivos disponíveis aparecerá na janela.
Observe que o nome da impressora nesta lista será o mesmo que foi atribuído quando foi compartilhada.

Selecione-o na lista e clique em "Avançar". Agora resta aguardar a conclusão da configuração e fazer um teste de impressão. O dispositivo agora está totalmente disponível para todos os laptops e computadores existentes.
Dicas operacionais
Infelizmente, você não conseguirá conectar uma impressora doméstica comum a um computador ou laptop por meio de uma conexão sem fio . O fato é que esses modelos simples não suportam esse tipo de conexão, então você deve ser limitado a uma conexão USB.

Antes de começar a imprimir qualquer documento importante, você precisa se certificar de que a impressora está configurada . Caso contrário, você terá que configurá-lo sozinho. Neste caso, segue-se preste atenção especial aos recuos das bordas da folha, dimensionamento do texto, imagens e outros parâmetros semelhantes.
Se você precisar imprimir imagens obtidas de recursos da Internet, preste atenção ao seu tamanho. Deve ter pelo menos 1440x720 pixels, caso contrário, a imagem não é muito clara (como se estivesse borrada).

Felizmente, o processo de impressão com uma impressora conectada por cabo ou wireless não é diferente, então você só precisa clicar no botão “Imprimir” e verificar se o futuro material é exibido corretamente.
Possíveis problemas
Às vezes, pode haver algum problema ou erro ao conectar sem fio. Vamos analisar os principais, bem como as soluções.
Não se preocupe e entre em pânico se não conseguir estabelecer uma conexão estável da primeira vez e nos casos em que o laptop não vir o dispositivo. Provavelmente, isso se deve a algum simples erros de software ou desatenção do usuário.

Aqui está uma lista de problemas clássicos de conexão e como corrigi-los
- Se a impressora estiver conectada, mas a impressão não for realizada, o motivo pode estar na instalação incorreta dos drivers ou na sua incompatibilidade com a versão atual do sistema operacional. Tente desinstalar e reinstalar o driver do dispositivo. Se isso não ajudar, baixe uma versão mais antiga do mesmo software.
- O roteador pode não suportar este modelo de hardware. Nesse caso, o problema não pode ser corrigido. Apenas a compra de uma nova impressora que suporte esse tipo de conexão ajudará.
- As configurações sem fio do laptop estão incorretas. Para resolver esse problema, tente remover a rede sem fio e, em seguida, adicioná-la novamente e reconectá-la.
- Configurações de hardware incorretas. Nesse caso, é recomendável redefinir a impressora para os padrões de fábrica e reconectar.


Conectar uma impressora a um laptop não é tão difícil quanto pode parecer. Além disso, ser capaz de conectá-los sem fio eliminará a teia de cabos e conexões no mesmo lugar.
Você pode trabalhar de qualquer lugar da casa sem ter que voltar à impressora sempre que precisar imprimir algo.
Recomendado:
Como Conectar Um Roteador A Uma TV? Conexão Via Cabo. Que Tipo De Fio Você Precisa? Como Conectar Duas TVs A Um Roteador?

Como conectar corretamente o roteador à TV? Como é feita a conexão dos cabos? Qual fio é necessário para isso? E se a TV “não quiser” se conectar ao roteador? Posso consertar o equipamento defeituoso sozinho?
Não Consigo Ver A Impressora De Rede: Por Que Não Conseguiu Se Conectar à Rede? O Que Fazer Se A Impressora De Rede Não Puder Ser Conectada Ao PC?

Por que meu computador não consegue ver minha impressora de rede? Como descubro por que não consegui me conectar à rede? O que você pode fazer para resolver esse problema da maneira mais rápida e eficiente possível?
Como Conectar Uma Impressora A Um Computador Via Wi-Fi? Como Se Conectar Sem Fio Por Meio De Um Roteador E Imprimir Arquivos? Por Que O Computador Não Consegue Ver A Impressora?

Para começar a imprimir instantaneamente quaisquer arquivos de um PC em um meio físico, você precisa descobrir como conectar a impressora a um computador via Wi-Fi
Como Conectar A Impressora Ao Laptop Via Cabo USB? Por Que O Laptop Não Consegue Ver A Impressora Pelo Fio? Como Faço Para Conectar Dispositivos Corretamente Por Meio De Um Cabo De Rede?

Usuários inexperientes da Internet, jovens trabalhadores de escritório, muitas vezes se interessam pela difícil questão de como conectar uma impressora a um laptop por meio de um cabo USB e por que um laptop, em alguns casos, não vê uma impressora que já está conectada por um fio padrão
Como Conectar Uma Impressora Via Wi-Fi? Conexão Via Roteador. Como Configurar Uma Impressora Via Adaptador Wi-Fi E Imprimir?

Como conectar uma impressora via Wi-Fi? Como é feita a conexão através do roteador? Como configurar uma impressora via adaptador Wi-Fi e imprimir? Que problemas podem surgir?