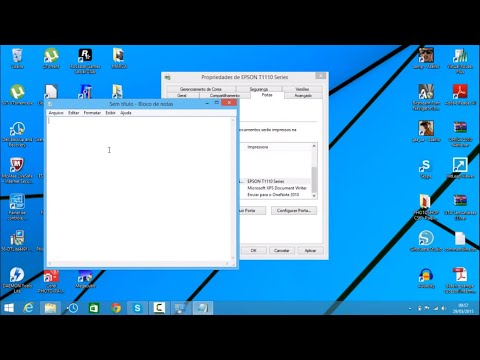2024 Autor: Beatrice Philips | [email protected]. Última modificação: 2023-12-16 05:55
Recentemente, em escritórios, é raro encontrar muitos fios estendidos de um computador a outro, conectando todos os dispositivos em uma rede.
Agora, com as tecnologias sem fio, tudo fica muito mais fácil: em muitos dispositivos modernos existem chips, graças aos quais ocorre a transferência de dados. Isso é Adaptadores Wi-Fi . Eles simplificam muito o processo de conexão de um dispositivo a outro.

Peculiaridades
Para conectar uma impressora a laser via Wi-Fi, você precisa roteador … Com sua ajuda, você pode criar novos pontos de acesso sem fio. Este roteador deve ter porta USB para fazer uma conexão física … Se não estiver lá, você pode simplesmente usar um roteador Wi-Fi com um adaptador semelhante na impressora.


Métodos de conexão
Existem várias opções para conectar uma impressora colorida ou monocromática sem fio a uma nova rede. O procedimento não é tão complicado, então todos podem descobrir. A maioria das configurações é automática.
Antes de conectar, você precisa se preparar para o fato de que haverá algumas nuances nas configurações
É melhor ir primeiro ao site oficial do fabricante do dispositivo de impressão e baixar os drivers de lá e, em seguida, fazer a mídia de download.

A conexão de uma impressora é possível via Direct, ou seja, diretamente a um dispositivo com sistema operacional Windows, mas isso exigirá uma determinada sequência de ações
- Desconecte o roteador e o dispositivo para imprimir documentos.
- Conectando-os um ao outro por meio de um cabo USB que veio na embalagem e, em seguida, ligando-o.
- Obtenção de permissão para a interface da web do roteador. Para isso, é utilizado um cabo Lan ou uma rede Wi-Fi.
- Entrando no navegador instalado no computador e inserindo o endereço, pode ser tipo "192.168.0.1". Deve corresponder ao indicado no autocolante, que se encontra no corpo do próprio router.
- Inserir informações de autorização (ou seja, login e senha). Eles geralmente são os mesmos: admin, admin. Para ter certeza de que os dados inseridos estão corretos, é melhor dar uma outra olhada na caixa ou nos documentos que acompanham o dispositivo.
- Em seguida, você precisa se certificar de que o roteador reconheceu corretamente o dispositivo para exibir as informações que você tentou conectar a ele. O dispositivo não deve mais aparecer como não reconhecido.
- Se você conseguiu se conectar com sucesso, você precisa ir para a próxima etapa - configurar o PC.
- É necessário adicionar manualmente o dispositivo ao sistema, pois isso não é feito automaticamente. Para fazer isso, você precisa clicar em "Iniciar" e selecionar "Opções".
- Então você precisa clicar em "Dispositivos" - "Impressoras e …" - "Adicionar".
- Depois que a digitalização for concluída, abra a seção "O dispositivo de impressão necessário não está listado".
- Em seguida, a janela "Detectar por outros parâmetros" será aberta. Lá você precisa selecionar "Adicionar por ТСР / endereço IP" e clicar em "Avançar".
- Uma linha "Tipo de dispositivo" aparecerá abaixo, onde você deve encontrar "Dispositivo TCP / IP", então em "Nome ou endereço IP" você precisa inserir o endereço com o qual você entrou na interface web do roteador, por exemplo - " 193.178.0.1 "… Em "Nome da porta" as informações são duplicadas automaticamente.
- Depois disso, você precisa desmarcar o comando "Inspecionar a impressora e detectar o driver automaticamente".
- Em seguida, a varredura dos dispositivos conectados começará. Você tem que esperar até que termine.
- Após a verificação ser concluída, uma janela aparecerá, informando que o dispositivo conectado não foi detectado. Para encontrá-lo, você precisa clicar na seção "Tipo de dispositivo" e clicar em "Especial" ali, e depois ativar os "Parâmetros".
- Depois é necessário fazer o download do protocolo, que se chama LPR, e na linha "Nome da fila" inserir qualquer valor (aconteça o que acontecer), confirmar suas ações com o botão "OK".
- Na próxima etapa, você precisará do driver necessário para a impressora conectada. Você precisa clicar no botão "Baixar do disco" ou selecionar o arquivo que contém o driver baixado anteriormente. Como alternativa, você também pode clicar no botão Windows Update e selecionar o modelo de impressora que deseja conectar na lista.
- A penúltima etapa - você precisa esperar até que os drivers sejam instalados e clicar em "Não há permissão geral para o dispositivo selecionado." Ou dê permissão para que outros dispositivos o usem. Você precisa escolher a opção que é mais conveniente para você e mais funcional e, em seguida, confirmar tudo com o botão "Concluir".
- Resta apenas imprimir algo como uma amostra, a fim de saber se a conexão estava correta. Se tudo impresso bem, a impressora reconheceu o comando sem problemas, então você pode usá-lo para o fim a que se destina. Da mesma forma, você pode conectar qualquer impressora a qualquer computador Windows.




Usando a função WPS
Por meio dessa função, você pode conectar facilmente a impressora não apenas a um computador, mas também a um laptop ou MacBook . Naturalmente, para utilizar este método, é necessário que tanto ali como ali estejam disponíveis Opção WPS.
Para verificar se está na impressora, é necessário consultar as instruções de uso, que acompanham a compra. Se as instruções não foram preservadas, você precisa ir ao site principal e procurar por essas informações lá.


Outra forma de descobrir com mais rapidez e facilidade é olhar para o corpo do dispositivo. Às vezes tem um botão com o sinal "WPS".
Existem duas maneiras de detectar WPS em um roteador
- Vire o roteador. Lá você pode ver um pedaço de papel com o sinal WPS, ao lado do qual um código PIN será escrito. Precisamos gravá-lo em algum lugar próximo, pois em breve será necessário.
- Se não houver um ícone no adesivo, isso pode significar uma coisa - esta tecnologia não é compatível com o roteador. Portanto, você precisa inserir as configurações do roteador, selecionar "WPS" (na maioria das vezes está localizado na seção "Wi-Fi") e ver se esta função está lá. Se não estiver lá, significa que está basicamente ausente no roteador - você precisará comprar outro dispositivo para fazer essa conexão. Se você conseguir encontrar lá, a conexão é possível. Então, quando você tiver certeza de que ambos os dispositivos aceitam a função selecionada, você pode iniciar a conexão.


A configuração ocorrerá em uma sequência específica
- Em uma impressora compatível com Wi-Fi, você precisa encontrar o item "Configurações de Wi-Fi", que significa conexões sem fio. Será mais fácil fazer isso usando os botões de navegação.
- Então você precisa voltar sua atenção para o roteador. Pressione “WPS” até ver o indicador começar a piscar.
- Isso é um sinal de que você precisa retornar ao dispositivo sem fio, pressione "Ok" e segure por um momento, aguardando uma notificação de que a conexão ocorreu.


Usando SSID e senha
Desta forma, será possível conectar via Wi-Fi qualquer dispositivo de impressão que possua display (tela) embutido
- Vá para o menu principal. Em seguida, selecione "Configurações de Wi-Fi".
- Depois disso, você precisa clicar em "Configuração de Wi-Fi" e depois em "Assistente de configuração de Wi-Fi".
- Quando essas etapas forem concluídas, você terá uma lista de redes sem fio diante de seus olhos. Lá você precisa inserir seu SSID e senha.
- Se a conexão for bem-sucedida, isso será indicado por uma luz verde no ícone do Wi-Fi.


Sem inserir uma senha
Se a impressora tiver um módulo Wi-Fi, mas não tiver um display, você poderá conectar-se facilmente sem uma senha
- Primeiro, ative o botão Wi-fi (uma vez é suficiente). Após pressionar, começará a piscar rapidamente, isso indicará a prontidão do dispositivo para se conectar a uma rede sem fio.
- Então você precisa pegar um roteador e ativar o WPS (clique no botão correspondente). Ao clicar nele, você concedeu permissão para o dispositivo (ou seja, a impressora) se conectar.
- Se a sincronização for bem-sucedida, o botão localizado no dispositivo deve ficar verde.



Como configurar e imprimir?
Para poder imprimir algo, você precisa definir as configurações de impressão no PC. Vamos tomar o Windows 10 como exemplo.
- Primeiro você precisa executar os seguintes comandos: "Iniciar" - "Opções" - "Dispositivos".
- Em seguida, preste atenção ao lado esquerdo. Selecione "Impressoras e scanners" - "Adicionar dispositivo de impressão" (pode ser especificado qual).
- Clique no campo "Esta impressora não está listada".
- Ao clicar nele, uma janela deve aparecer. Você precisa colocar um ponto final após a linha "Adicionar uma impressora por seu TCP / IP …". Então você precisa inserir os dados. Isso é feito na subseção "Tipo de dispositivo". Lá você precisa definir "Dispositivo ТСР / IP", "Nome ou endereço IP". Depois disso, registre o endereço IP do roteador (onde olhar, foi indicado acima). O nome da porta deve ser escrito sozinho, pois esta função é automática. Depois disso, você precisa remover a confirmação "Inspecione a impressora e selecione …".
- Em seguida, deve haver uma notificação de que o dispositivo não reconhece esta impressora. Isso não deve assustá-lo - você só precisa selecionar "Especial" e clicar em "Opções".
- Depois disso, você precisa clicar em LPR e inserir qualquer nome na janela "Nome da fila". Em seguida, clique em "Ok" e prossiga.
- Após todas essas etapas, você precisará instalar os drivers da impressora. Você precisa colocar o disco na unidade e clicar em "Com disco".
- Em seguida, a janela "Usando impressoras compartilhadas" aparecerá, onde você precisa selecionar "Não compartilhada". Pronto, agora tente imprimir algo e verifique se tudo correu como deveria. Esse tipo de configuração pode ser feito em qualquer PC a partir do qual você deseja imprimir algo.



Possíveis problemas
Se a impressora não conseguiu se conectar ao roteador, por exemplo, ela não o vê ou não se conecta, há uma série de razões para isso:
- O roteador Wi-Fi pode não suportar esse tipo de conexão;
- a impressora pode não suportar esta conexão (no entanto, isso acontece muito raramente);
- mau funcionamento do cabo / porta que foi usado para a conexão.

Para sair com segurança dessa situação, você pode realizar as seguintes ações:
- compreender o software do roteador Wi-Fi, tente atualizar;
- instale o firmware do site oficial do fabricante deste dispositivo e instale-o.


Recomendações
Se não foi possível se conectar a uma rede, você pode tente reconfigurar para outro … Muitas empresas que fabricam roteadores produzem utilitários especiais que permitem que você trabalhe com impressoras em uma rede. Por exemplo, o TP-Link possui um controlador de impressora UDS. Portanto, se os métodos acima não funcionaram para você, esses utilitários podem ajudar na conexão sem fio.
Recomendado:
Como Conectar Um Roteador A Uma TV? Conexão Via Cabo. Que Tipo De Fio Você Precisa? Como Conectar Duas TVs A Um Roteador?

Como conectar corretamente o roteador à TV? Como é feita a conexão dos cabos? Qual fio é necessário para isso? E se a TV “não quiser” se conectar ao roteador? Posso consertar o equipamento defeituoso sozinho?
Como Conectar Uma Impressora A Um Computador Via Wi-Fi? Como Se Conectar Sem Fio Por Meio De Um Roteador E Imprimir Arquivos? Por Que O Computador Não Consegue Ver A Impressora?

Para começar a imprimir instantaneamente quaisquer arquivos de um PC em um meio físico, você precisa descobrir como conectar a impressora a um computador via Wi-Fi
Como Conectar Uma Impressora HP A Um Laptop? Como Imprimo Por Wi-Fi E Por Que Meu Computador Não Consegue Ver A Impressora? Como Faço Para Instalar E Configurar Uma Conexão?

Como conectar uma impressora HP a um laptop? Algoritmo de ações de conexão com e sem fio. Como imprimir via WI-FI? Por que o computador não consegue ver a impressora? Como faço para resolver o problema? Lista de possíveis problemas e suas soluções
Como Conectar Uma Impressora A Um Laptop Via Wi-Fi? Conexão Através De Um Roteador E Uma Rede Local. Por Que Meu Laptop Não Vê A Impressora E Como Imprimir Arquivos Em Uma Impressora Sem Fio?

Comprar uma impressora não significa que o problema de impressão foi resolvido. Como conectar uma impressora a um laptop via Wi-Fi? Conexão via roteador ou rede local. Quais são os erros e problemas típicos durante a conexão. Como resolvo problemas de conexão da impressora?
Como Imprimir Em Uma Impressora De Um Computador? 37 Fotos Como Imprimir Fotos E Documentos? Como Faço Para Configurar Minha Impressora Para Imprimir?

Como imprimir em uma impressora de um computador? Como imprimir fotos e documentos, fotos e gráficos? Como é feita a produção de PDF? Como faço para configurar minha impressora para imprimir?