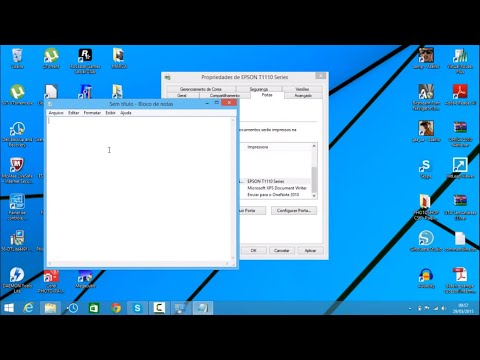2024 Autor: Beatrice Philips | [email protected]. Última modificação: 2023-12-16 05:55
Conectar uma impressora a um laptop é mais fácil do que nunca, à medida que entramos na era da informação. Mas o número de fios diferentes pode confundir o usuário avançado de PC e o novato. Vamos analisar as várias opções do artigo.


Métodos de conexão
Nos negócios, é muito importante ter grande flexibilidade na escolha dos métodos de trabalho com equipamentos de escritório. Anteriormente, os escritórios geralmente usavam um dispositivo para todos, localizado em algum lugar no centro da sala. Para usá-lo, era necessário ir a um computador especial, que muitas vezes tinha uma fila inteira.
Agora é possível organizar uma grande rede de trabalho para conectar vários PCs e até smartphones ou tablets a impressoras a laser, jato de tinta, coloridas ou preto e branco de uma só vez.


E tudo isso sem a necessidade de instalar um servidor de impressão separado, você pode simplesmente conectar todos os PCs a uma impressora. Em primeiro lugar, você precisa montar corretamente a impressora para que todas as suas peças estejam no lugar . Em seguida, você pode conectar o cabo de alimentação a uma tomada próxima. O equipamento será ligado automaticamente ou você terá que pressionar o botão iniciar.

Dois PCs para um
Os novos MFPs geralmente têm várias portas ao mesmo tempo (rede RG-45, USB, LPT, COM), portanto, para conectar dois PCs ao mesmo tempo, você só precisa encontrar os cabos e adaptadores apropriados. Ou seja este método não permite a criação de uma rede local entre seus dispositivos, é limitado a uma simples conexão física . Você também pode usar um switch KVM ou um divisor de impressora dedicado. Por um lado, possui uma entrada USB e, por outro, duas saídas para computadores. A desvantagem desse dispositivo é que ele funciona apenas em um canal, o que significa que, a cada vez, você deve alterná-lo manualmente para iniciar a impressão do PC desejado.


Se o seu modelo tiver apenas um conector ou você não quiser se preocupar com adaptadores, será necessário sincronizar os computadores entre si.
O procedimento só é possível se houver placas de rede em ambas as unidades do sistema. Agora todas as placas-mãe estão equipadas com eles, se é que foram lançadas há não mais de 20 anos. Ao criar um grupo de trabalho, organizaremos as configurações de impressão corretas. Para conectar, você só precisa de cabos de par trançado ou patch cords, que têm conectores RJ-4 em ambos os lados. Em geral, tudo é muito simples, aqui estão as instruções passo a passo.
- Crie um grupo doméstico em uma rede local no sistema operacional Windows através do menu "iniciar" ou "painel de controle" na seção "redes e a Internet".
- Mais adiante, em "Centro de Rede e Compartilhamento" serão exibidas todas as conexões disponíveis.
- Você está procurando o tipo de conexão - "rede local".
- No menu de contexto "Propriedades" expanda o item "Protocolo TCP / IP" (escolha IPv4, também haverá v6, mas raramente é usado).
- Também possui um item de "propriedades" onde você precisará configurar os parâmetros de rede.
- O primeiro computador será o principal, então insira 255.255.255.0 no campo "máscara de sub-rede" e 192.168.0.1 no campo "Endereço IP".
- O segundo computador será, respectivamente, 192.168.0.2 e 255.255.255.0
- Em seguida, você precisa novamente na "Central de Rede e Compartilhamento", selecionar o item localizado à esquerda - "alterar as configurações de compartilhamento avançadas" e marcar todas as caixas de seleção "permitir".
- Se você clicar com o botão direito no ícone "meu computador", encontrará o menu "propriedades do sistema".
- Possui um item "nome do computador", que deve ser configurado separadamente para cada PC, para não confundi-los na hora de imprimir.



Depois disso, reinicie todos os dispositivos para que a rede doméstica esteja pronta para uso.
Agora, tudo o que resta é configurar a impressão . Essa organização é freqüentemente usada em pequenos escritórios, mas a maneira mais correta de combinar um grande número de computadores com um MFP seria criar um servidor de impressão, um dispositivo de rede especial com um aplicativo de software.


Para o conector de rede
O cabo de alimentação ainda é muito popular para amarrar um computador a um dispositivo de impressão. Devido à facilidade de instalação e baixo custo, são amplamente utilizados para conectar diretamente equipamentos de escritório . Encontre uma porta de Internet na parte traseira de ambos os dispositivos e imprima um relatório de configuração. Para fazer isso, pressione o botão especial com a letra latina i representada na folha com a impressora ligada. Ele conterá um código digital começando com 192.


Usando o botão "iniciar" ou através da seção "painel de controle", abra o menu "dispositivos e impressoras" e clique em "adicionar ". Será aberta uma janela com os dispositivos conectados ou o programa "assistente de configuração" com o botão "adicionar uma impressora local". Em seguida, clique em "criar uma nova porta", onde deverá selecionar o item "TCP / IP". Um endereço como 192.168.0.1 também é inserido lá, mas é necessário indicar exatamente o que foi impresso anteriormente no relatório de configuração. Nas configurações da impressora, abra o acesso compartilhado para a rede local.


Através do adaptador
Embora as impressoras modernas não usem mais essas conexões, alguns são conectados por meio de conectores mais antigos, como portas paralelas (LPT - Terminal de impressora de linha) e menos comumente seriais (RS-232C).


Os computadores que não possuem um soquete correspondente são conectados por meio de um adaptador barato - um adaptador de USB para o conector paralelo ou serial de que você precisa.
Pode ser necessário instalar os drivers do disco de instalação que vem na caixa com a impressora ou é baixado do site do fabricante, porque O padrão de instalação automática do driver PnP (Plug and play) não funciona em alguns adaptadores raros, ao contrário de quase todos os cabos USB-A (macho ou de entrada) e B (fêmea ou fêmea) . Os adaptadores paralelos suportam velocidades acima de 12 Mbps e funcionam com a maioria dos sistemas operacionais, incluindo o Windows 7.


Para configurar a impressão regular com um cabo USB com fio, basta conectar o cabo nos conectores desejados em ambos os lados. Dependendo do sistema operacional, uma notificação sobre a descoberta de novo hardware aparecerá para confirmar a permissão para instalar o driver (a Internet deve funcionar ou o disco de instalação deve estar presente na unidade). Siga as instruções intuitivas do assistente de instalação. Se a configuração automática não iniciar, tente fazer você mesmo.
- Abra Iniciar no menu "Impressoras e Scanners".
- Necessita de uma opção adicional (não se esqueça de ligar a impressora).
- Quando o nome do modelo aparecer, clique nele e conclua a instalação conforme instruído no Assistente para adicionar novo hardware.


Assim, é possível organizar uma conexão suficientemente forte e confiável graças ao cabo USB, que vem em duas versões: 2.0 e 3.0. Se a primeira opção fornecerá uma taxa de transferência de dados de até 380 Mbit, então, para a segunda, este parâmetro é aumentado significativamente - até 5 Gbit . Os cabos de alta qualidade são cobertos por uma película protetora. O comprimento, dependendo do fabricante, pode variar muito, mas geralmente não ultrapassa 5 metros, o que é suficiente para uso doméstico.

Via Wi-Fi
Se você quiser se livrar dos fios que prendem tudo, a conexão de ar é a melhor opção. Nesse caso, você pode pesquisar impressoras com adaptadores integrados ou conectá-los a placas de rede portáteis e roteadores. Usando a tecnologia sem fio Bluetooth, os gadgets só podem se conectar entre si em um raio de até 10 metros, o que nem sempre é conveniente, mesmo em casa, quando as paredes e os móveis interferem na rápida transmissão de dados.
Interessante! Para conectar uma conexão mais confiável (até 30 metros) e de alta velocidade entre a impressora e o laptop, muitos dispositivos têm suporte para Wi-Fi.

É fácil configurá-lo através do "Painel de Controle" - guia "Hardware e Sons". Você deve primeiro remover a impressora da lista no Gerenciador de dispositivos (se for) e, em seguida, voltar e na lista de "dispositivos e impressoras" clicar no botão "adicionar uma impressora sem fio ou de rede ". O assistente de conexão lhe dirá como terminar o resto da instalação, às vezes o programa pede o código de acesso ou o código pin WPS, que é fornecido com a impressora na documentação, ou é impresso usando um botão oculto no controle painel com um ícone de Wi-Fi (para pressioná-lo, você precisa de uma haste sólida e fina ou uma agulha).

Este método não se aplica a todos os fabricantes, na maioria das vezes acontece com a HP; outros métodos podem ser encontrados no site oficial da empresa solicitada . Alguns multifuncionais modernos têm a opção de emparelhar até mesmo com dispositivos portáteis, como um smartphone ou tablet.

Costumização
O ajuste da configuração da impressora não termina com a sincronização com um computador ou rede local. A diversão começa em seguida, para personalizar a impressão diretamente de acordo com suas necessidades atuais . Ou seja, ao contrário de uma conexão, as configurações de impressão podem ser alteradas com frequência, dependendo do tipo de documento com o qual você precisa trabalhar.


Primeiro, selecione o documento desejado e, clicando com o botão direito do mouse na janela aberta, clique em "imprimir", ou abra o arquivo em qualquer editor adequado e encontre o comando apropriado no canto superior esquerdo do menu. Isso pode ser feito ainda mais rápido usando a combinação de teclas "Ctrl + P ". Por padrão, as configurações indicam "todas as páginas do documento", mas você pode selecionar uma ou algumas desejadas (pares e ímpares, o que é conveniente para impressão sequencial de páginas em ambos os lados da folha, como em livros), ou em geral, apenas parte do texto e das imagens, tendo-os selecionado previamente mantendo pressionado o botão esquerdo do mouse.

Em seguida, vem a configuração da orientação da página, que é realizada no mesmo local da janela de preparação para impressão através das "propriedades" da guia "principal".
A orientação é retrato (vertical) e paisagem (horizontal) . Além disso, há uma configuração gráfica para economizar tinta ou toner. Um teste de impressão mostrará a qualidade da imagem resultante. Dependendo do modelo do dispositivo, ainda pode haver muitas opções de configurações diferentes, que levarão um pouco mais de tempo para lidar com o que pode ser descrito em um artigo. Portanto, conectar um PC a uma impressora é a coisa mais fácil que pode ser durante sua operação.


Possíveis problemas
Se por algum motivo o sistema operacional não encontrar a impressora (na maioria das vezes, devido ao encerramento do suporte para modelos antigos ou indisponibilidade de drivers), você pode reinstalá-lo adicionando o dispositivo ao menu "Dispositivos e Impressoras". Às vezes, o PC o vê como um dispositivo diferente, por exemplo, se a impressora for identificada erroneamente como um dispositivo de software e não permitir a instalação do driver . Para resolver este problema no Windows, você pode simplesmente reverter para as configurações anteriores usando a combinação de teclas no teclado "CTRL + R" e, em seguida, pressionar o botão Enter e selecionar Restauração do Sistema na lista que é aberta. Além disso, há um assistente de solução de problemas que pode encontrar automaticamente a solução certa.

Facto! O Windows 10 instala automaticamente os drivers necessários para que todos os dispositivos conectados funcionem. Se isso não acontecer, você pode instalar manualmente diretamente do site do fabricante da impressora.
Tudo no mesmo painel de controle do sistema operacional Windows existe uma guia "alterar configurações para instalação de dispositivos", onde você pode marcar a busca automática por atualizações. Como último recurso, se tudo mais falhar, você pode entrar em contato com o suporte técnico do seu MFP ou obter feedback dos desenvolvedores da Microsoft . Às vezes acontece que o dispositivo é incompatível com alguns sistemas operacionais. Se na parte do software você tiver certeza de que tudo deve funcionar corretamente, é possível uma falha no hardware da própria unidade do sistema. Os cabos / adaptadores estão quebrados ou os próprios conectores estão sujos, às vezes ajuda desconectar e reconfigurar a placa de rede através do "painel de controle".

Facto! Situação bastante comum (que se tornou uma anedota com o tempo), quando a causa do "colapso" está no puxão banal do cabo do computador, que deixa de ver a impressora.
Da mesma forma, se você não imprime nada há muito tempo, alguns modelos podem entrar no modo de espera ou desligar , portanto, para retomar o trabalho, basta pressionar o botão liga / desliga. Além disso, durante uma falha, a fila de impressão pode travar, o que também é eliminado configurando a impressora no menu do computador, cada modelo pode ter suas próprias características de cancelar ou suspender a impressão de um documento. Em seguida, tente desligar e ligar a impressora e reenviar algo para imprimir.

Recomendações
As recomendações gerais para configurar e conectar a impressora dependem não apenas do laptop e do modelo do MFP, mas também do tipo de sistema operacional, portanto, em cada caso, as ações serão ligeiramente diferentes. Antes de comprar um novo aparelho, tente encontrar todas as informações sobre a compatibilidade do seu laptop com determinados modelos, para que depois você não tenha que vendê-lo ou recorrer a métodos de conexão inconvenientes e complicados.

Se falamos sobre o tipo de conexão preferido, então em casa eles costumam tentar não se preocupar muito com a compra adicional de um servidor bastante caro . Afinal, a área de um apartamento costuma ser pequena, e uma rede local consiste de no máximo 2 a 5 dispositivos, o que significa que um par trançado pode precisar de no máximo 10 metros, o que é muito mais lucrativo e confiável do que uma rede sem fio.
No escritório, por outro lado, o custo e a complexidade do roteamento direto das comunicações entre os escritórios são muito trabalhosos e pouco confiáveis em comparação com o Wi-Fi. Muitos multifuncionais modernos têm conectividade sem fio incorporada, mas são mais caros do que os modelos convencionais. A escolha é sua!
Recomendado:
Não Consigo Ver A Impressora De Rede: Por Que Não Conseguiu Se Conectar à Rede? O Que Fazer Se A Impressora De Rede Não Puder Ser Conectada Ao PC?

Por que meu computador não consegue ver minha impressora de rede? Como descubro por que não consegui me conectar à rede? O que você pode fazer para resolver esse problema da maneira mais rápida e eficiente possível?
Impressoras De Rede: Como Fazer Uma Impressora De Rede Comum? Como Conectar E Configurar Em Uma Rede Local?

As impressoras de rede são freqüentemente usadas em escritórios. Como transformar uma impressora comum em uma impressora de rede? Como conectar e configurar em uma rede local?
Como Conectar A Impressora Ao Laptop Via Cabo USB? Por Que O Laptop Não Consegue Ver A Impressora Pelo Fio? Como Faço Para Conectar Dispositivos Corretamente Por Meio De Um Cabo De Rede?

Usuários inexperientes da Internet, jovens trabalhadores de escritório, muitas vezes se interessam pela difícil questão de como conectar uma impressora a um laptop por meio de um cabo USB e por que um laptop, em alguns casos, não vê uma impressora que já está conectada por um fio padrão
Como Conectar Uma Impressora A Um Computador? Como Configurar Pela Rede E Adicionar Vários PCs? Como Instalar A Partir Do Disco De Instalação, Configuração De Impressão

Como posso conectar minha impressora ao computador corretamente? Como configurar corretamente a rede e adicionar vários PCs? Como você configura uma técnica como essa? Que problemas podem surgir, como resolvê-los?
Como Conectar Uma Impressora A Um Laptop Via Wi-Fi? Conexão Através De Um Roteador E Uma Rede Local. Por Que Meu Laptop Não Vê A Impressora E Como Imprimir Arquivos Em Uma Impressora Sem Fio?

Comprar uma impressora não significa que o problema de impressão foi resolvido. Como conectar uma impressora a um laptop via Wi-Fi? Conexão via roteador ou rede local. Quais são os erros e problemas típicos durante a conexão. Como resolvo problemas de conexão da impressora?